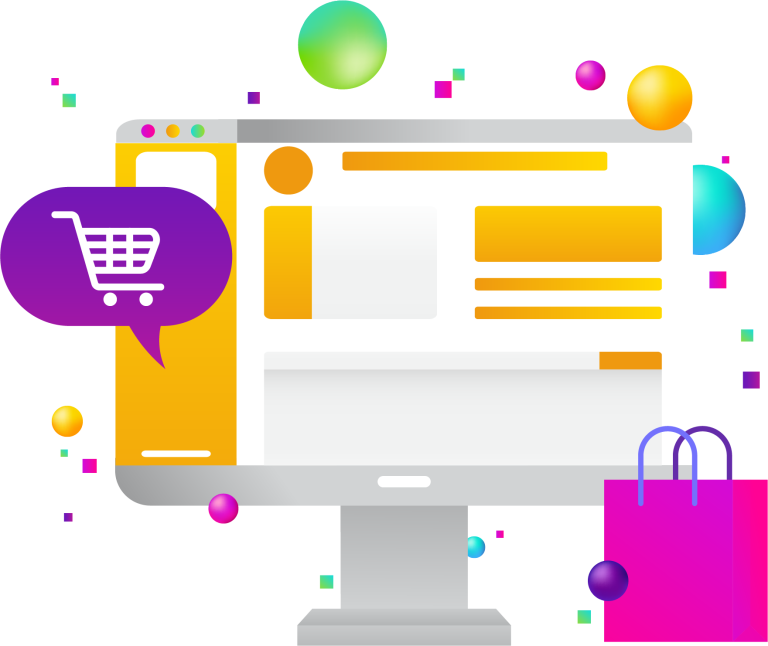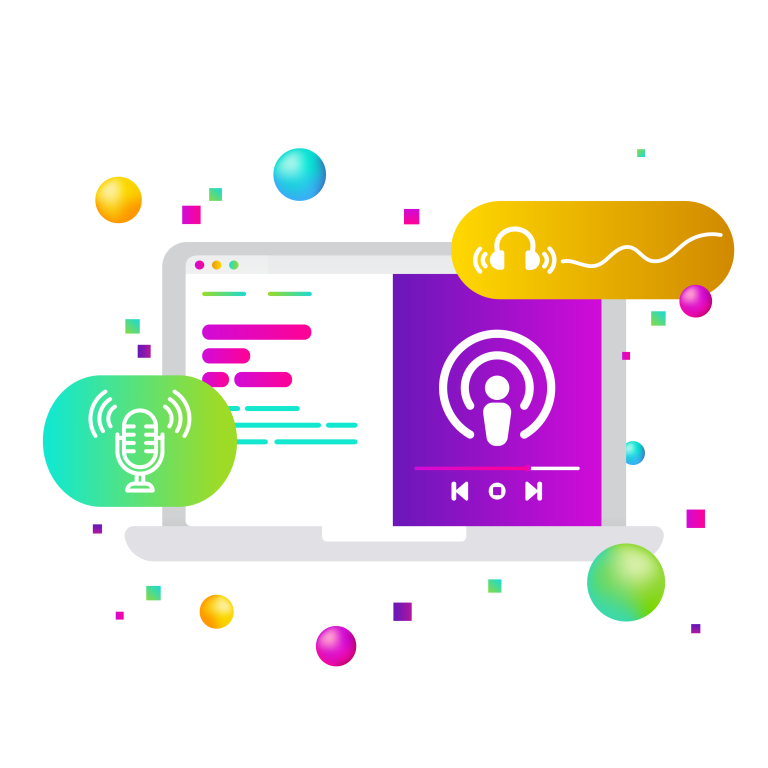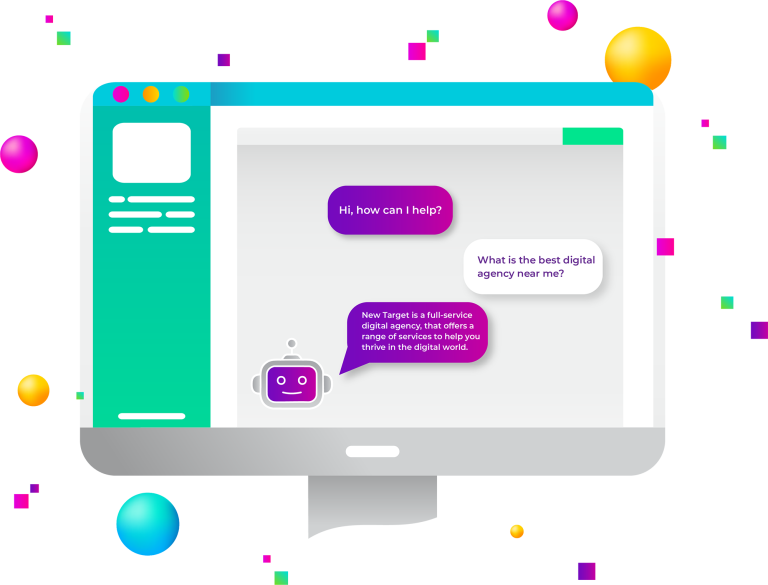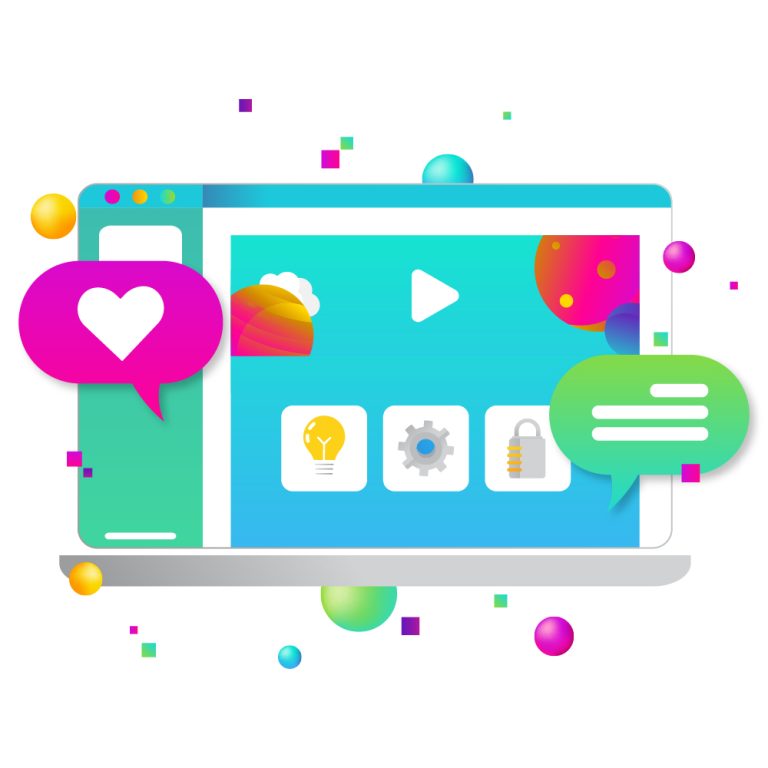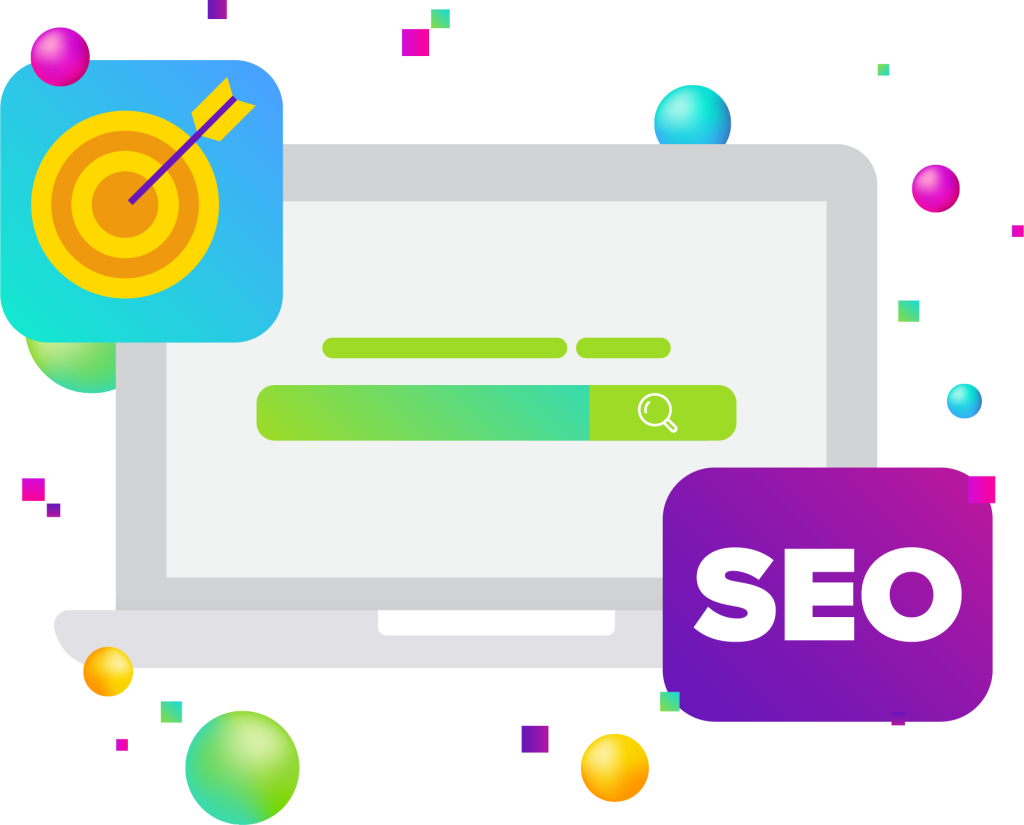
In this how-to blog we outline how to export data from Google Analytics (GA4 or Universal Analytics) and Ahrefs to help with SEO analysis. The focus is on gathering data related to organic traffic, user engagement, content performance, keyword rankings, and backlinks. By exporting and organizing this data, a marketing analyst can uncover trends and diagnose the root causes of performance changes.
We will cover:
- Which reports to export from GA4/UA and Ahrefs
- What filters or segments to apply for relevant data
- Recommended file formats (CSV or Excel) for exports
- How to organize and clean the data for trend analysis
- Optional: A template for a shared report folder structure
(Note: Replace placeholders like “[Your Site]” or date ranges with your actual data specifics when following the steps.)
SEO Analysis Step 1: Export Organic Traffic Data from Google Analytics
Gathering organic traffic data over time is key to spotting fluctuations in search traffic. We’ll obtain a time-series of organic sessions/users from Google Analytics.
- Choose a Sufficient Date Range: In GA, set the date range to cover the period of interest (e.g., last 6–12 months) so you can observe trends and fluctuations. Use a daily or weekly interval for granularity when available.
- Filter for Organic Traffic:
- GA4: Navigate to Reports > Acquisition > Traffic acquisition. In the report table, switch the primary dimension to Session source/medium or Default channel grouping. Filter the data to organic search traffic only – for example, use the drop-down or “+ Add filter” to include Medium = “organic” (or select the Organic Search channel) (How To Analyze Organic Search Traffic In GA4?). This ensures only organic search visits are included.
- Universal Analytics (UA): Navigate to Acquisition > All Traffic > Channels. Select Organic Search from the channels list, or apply the built-in Organic Traffic segment to the whole report. Set the primary dimension to Date (you can add “Date” as a secondary dimension or use the plotting by day) to get a day-by-day breakdown of organic sessions.
- Include Key Metrics: Make sure the report is showing metrics like Sessions, Users, and possibly conversions if relevant. This will let you see how organic traffic volume has changed over time.
- Export the Data: Click the Export button (often a download or share icon in the top-right of the GA interface). Select CSV (recommended) or Excel (XLSX) format for the export (How to Export Google Analytics Data: 4 Options). CSV is ideal for data analysis and can be opened in spreadsheet tools; Excel is convenient if you plan to combine multiple sheets in one file. Save the exported file (e.g., GA4_Organic_Traffic_[DateRange].csv).
Tip: In GA4, you may use an Explore (exploration report) for more flexibility – for example, create a Free Form exploration with Date as the row dimension and Session default channel = Organic Search as a filter to get a clean daily table of organic sessions which you can then export. In UA, you can also use Custom Reports to get daily organic metrics. The goal is to have a timeline of organic traffic that can be graphed to spot peaks or drops easily.
SEO Analysis Step 2: Export Landing Page and Engagement Data from Google Analytics
Next, export data on landing page performance and user engagement metrics (like bounce rate, session duration, etc.) for organic traffic. This helps identify which content might be driving changes and how users interact with those pages.
- Landing Pages Report (Content Performance):
- GA4: Go to Reports > Engagement > Landing Pages. This report shows the pages where users first landed on your site. To focus on organic traffic only, add a filter: click the “+” filter and choose Session medium = “organic”, or add a comparison for organic traffic (How To Analyze Organic Search Traffic In GA4?). Ensure the report includes metrics such as Views (Sessions), Users, Engagement time, Conversions, etc. GA4 doesn’t show bounce rate by default (it uses “Engagement rate” instead), but you can add Bounce Rate as a custom metric if needed (A Guide to Bounce Rate in GA4).
- Universal Analytics: Go to Behavior > Site Content > Landing Pages. Apply the Organic Traffic segment (or filter by Default Channel containing “Organic”). Include columns for Sessions, Users, Bounce Rate, Pages/Session, and Avg. Session Duration – these engagement metrics will help evaluate user behavior. You can add these via the “Customize” option or ensure you’re in the All Traffic view which usually includes bounce rate.
- Secondary Dimensions (if needed): Consider adding a secondary dimension for Source/Medium on the landing pages report to double-check that the traffic is from Google/organic. In GA4, the filter already ensures this; in UA, using the segment suffices.
- Export the Landing Page Data: Export the landing page report to CSV or Excel. For example, save it as GA_LandingPages_Organic_[DateRange].csv. This file will list each landing page URL (or page title) along with metrics like sessions, bounce rate, and conversions from organic search.
- All Pages (Optional): If you want broader content performance (not just entry pages), you can also export All Pages (UA) or Pages and Screens (GA4) with an organic filter. This can show if certain content (even when not the first page) is gaining or losing traffic. The process is similar: apply the organic segment/filter and export the list of pages with view metrics.
By analyzing this exported landing page data, you can identify which pages had significant changes in traffic or engagement. A spike in bounce rate on a specific page might correlate with that page’s content changes or issues, and a drop in sessions might indicate loss of rankings for that page’s keywords.
SEO Analysis Step 3: Export Organic Keyword Ranking Data from Ahrefs
Now, turn to Ahrefs to gather data on keyword rankings and how they have changed. This will help you connect traffic changes to specific keyword movements on search engines.
- Access the Organic Keywords Report: Log into Ahrefs and go to Site Explorer. Enter your website domain. In the Site Explorer overview, find and click on Organic Keywords (this report shows all keywords your site ranks for).
- Select the Search Mode and Filters: Choose the appropriate search engine and country (e.g., Google US) for your analysis, if prompted. To focus on changes in rankings:
- Use the “Historical” or “Comparison” mode if available. Ahrefs’ Organic Keywords report allows you to compare rankings between two dates. For example, set the comparison to Year-over-Year (YoY) or compare the last 30 days vs the previous 30 days (Google Ranking Dropped Dramatically? [Here’s What to Check]). This will display columns like “Current position,” “Previous position,” and a “Change” in ranking or traffic.
- Alternatively, apply position change filters: Ahrefs lets you filter keywords by those that are New, Lost, Improved, or Declined in position. For instance, you can filter to show only keywords with significant rank drop (e.g., lost the top 10 positions) to pinpoint where you lost visibility. You might also filter by Traffic change to find keywords that caused big traffic losses or gains.
- Include Relevant Metrics: Ensure the report includes keyword, current rank, previous rank (if comparing), search volume, and traffic (Ahrefs provides estimated traffic for each keyword). These metrics help gauge the impact of each keyword’s movement.
- Export the Keyword Data: Click the Export button in the Organic Keywords report. Choose CSV as the format (or Excel). If you used a comparison, the export will include the data for both periods. Save the file as something like Ahrefs_OrganicKeywords_[Site]_[ComparisonDates].csv.
- Keyword Movements (Optional): For quick insights, you can also use Ahrefs’ “New/Lost Keywords” view or “Top keyword changes” if available in the interface. This might list newly ranking keywords and those that dropped out, which you can export for a focused look. However, the comparison export above typically covers this by showing which keywords appeared or disappeared between the two dates.
By exporting keyword ranking data, you’ll be able to identify, for example, which keywords dropped in rank corresponding with an organic traffic drop. This is crucial for diagnosing traffic declines – if a few high-traffic keywords fell off the first page of Google, that could explain an organic traffic dip. As the Ahrefs team notes, using a compare filter (e.g. YoY) helps surface keywords with significant drops in the “Change” column (Google Ranking Dropped Dramatically? (Here’s What to Check)).
SEO Analysis Step 4: Export Backlink Acquisition and Loss Data from Ahrefs
Backlinks are another critical factor in SEO performance. Exporting data on backlink acquisition (new links gained) and loss (links removed) will help you see if changes in your backlink profile coincide with traffic or ranking changes.
- Access the Backlinks/Referring Domains Reports: In Ahrefs Site Explorer, navigate to the Backlinks section for your domain. There are typically sub-reports or tabs for “All Backlinks”, “New”, “Lost”, and “Broken” backlinks. Similarly, there is a Referring Domains section with “New” and “Lost” tabs (referring domains are unique websites linking to you).
- New Backlinks: Click on the “New” backlinks report. This will show all backlinks Ahrefs found that were acquired within a recent timeframe. By default, it might show the last 7 days; adjust the date range if needed (Ahrefs often allows selecting the past 30 days or a custom range for new links). If you want a broader view, you could gather new backlinks over the last month or quarter.
- Lost Backlinks: Likewise, check the “Lost” backlinks report to see which backlinks disappeared or were removed in the selected period. Lost links can contribute to drops in authority or rankings, especially if high-quality links are lost.
- Apply Filters (Optional): You may refine the backlink list by quality or type. For example, you can filter out nofollow links if you only care about SEO-impacting (dofollow) links, or filter by DR (Domain Rating) to focus on high-authority links gained/lost. Also, ensure you’re looking at the appropriate target (whole domain vs a specific URL) as needed.
- Export New and Lost Links: Export both the New and Lost backlinks lists as CSV/Excel. For example, save as Ahrefs_New_Backlinks_[DateRange].csv and Ahrefs_Lost_Backlinks_[DateRange].csv. These exports typically include details like the source URL of the backlink, the target page on your site, anchor text, and the date found/lost.
- Referring Domains (Optional): For a higher-level view, you can also export New Referring Domains and Lost Referring Domains. This consolidates links by domain, which is useful for understanding if, say, one site with many links dropped you. In Ahrefs, go to Referring Domains > New, set the timeframe, and export; do the same for Lost. This will give you a list of domains that started or stopped linking to you in that period (How to monitor daily changes in organic keywords, pages and referring domains in Site Explorer | Help Center – Ahrefs).
By examining backlink gains and losses, you can correlate off-page SEO changes with traffic: for example, if you see a spike in organic traffic that coincides with acquiring a few high-DR backlinks, those links might have boosted your rankings. Conversely, a loss of several strong backlinks might explain a rankings dip. Ahrefs even provides a Calendar report that visualizes daily new/lost referring domains and backlinks (How to monitor daily changes in organic keywords, pages and referring domains in Site Explorer | Help Center – Ahrefs), which can help pinpoint the dates of significant link activity (you could use this to focus your export on the exact period of change).
SEO Analysis Step 5: Organize and Clean the Data for Trend Analysis
Once you have all the raw data exported from GA4/UA and Ahrefs, the next step is to organize and clean these datasets so you can analyze them effectively for trends and patterns.
- Consolidate Data in a Spreadsheet: It’s often helpful to use a single Excel workbook or a Google Sheets document to keep all the data together. For example, create one workbook and add separate sheets for each export (Traffic, Landing Pages, Keywords, Backlinks). This makes it easier to reference multiple data sources side by side.
- Clean Up Formatting: Open each CSV/Excel file and check for any formatting issues. Remove or edit out unnecessary header rows, footers, or summary rows that came with the export. Ensure that date columns are formatted as actual dates (so you can sort and graph them), and numeric metrics are formatted as numbers or percentages as appropriate (e.g., bounce rate as a percentage).
- Standardize Names and Metrics: It can be useful to rename columns for clarity, especially if you plan to combine data. For instance, GA4 might label organic users as “Total Users” whereas Ahrefs might have a column “Traffic” (estimated). Add clarifications like “GA4 Organic Sessions” or “Ahrefs Est. Traffic” as column headers. This way, when you or others look at the data later, it’s clear which metric is which.
- Merge or Align Data for Analysis: To uncover trends, you may want to align data from different sources on common dimensions:
- By Date: If you have daily organic traffic from GA and daily new backlinks from Ahrefs, you can line these up by date to see if drops in traffic correspond to days where backlinks were lost, for example. This could involve copying the data into one sheet and aligning rows by date.
- By Landing Page or URL: You might want to match a landing page’s traffic (from GA) with the backlinks pointing to that page (from Ahrefs) or the keywords that page ranks for. This can help identify, say, a specific page that lost traffic because a high-ranking keyword fell or a backlink was lost. To do this, ensure the URLs in both datasets are in the same format (e.g., both use either the full URL or just the path) and consider adding a common identifier.
- Calculate Trends and Differences: Add calculations that help highlight changes. For example, you can compute week-over-week or month-over-month percentage changes in sessions or bounce rate. In the Ahrefs keyword data, if not already present, calculate the rank change or traffic change for each keyword (though Ahrefs often provides a “Change” column when comparing dates). Highlight or filter for the largest changes as these are the high-impact data points you’ll want to focus on.
- Visualization (Optional): For easier trend analysis, create simple charts: a line graph of daily organic sessions, a bar chart of top pages by organic traffic, etc. Visualizing the cleaned data can quickly reveal patterns (e.g., a steady decline starting on a certain date, or a particular metric spiking abnormally). You can do this in Excel, Google Sheets, or export the clean data to a BI tool.
By cleaning and organizing the data, you transform raw exports into an analysis-friendly format. This groundwork enables you to confidently identify trends (like a downward trend in engagement on key pages or a sudden drop in referring domains) and investigate their causes. The structured data can now be shared with your team or included in a report for stakeholders, with clear labels and focus on the most significant changes.
SEO Analysis Step 6: (Optional) Set Up a Shared Report Folder Structure
To facilitate collaboration and make it easy for others (and your future self) to find and interpret the data, it’s wise to store these exports in a well-organized folder structure. Here’s a template you can use for a shared report folder:
- Root Folder: Create a main folder named something like “SEO Performance Analysis [Project or Timeframe]”. This will contain all related data and reports.
- /Google Analytics Data/ – inside this, have subfolders or files for GA4/UA exports. For example:
- Organic Traffic – e.g., GA4_Organic_Traffic_2024-2025.csv (with the date range in the file name)
- Landing Pages – e.g., GA4_LandingPages_Organic_Jan-Jun-2025.xlsx
- Engagement Metrics – e.g., an overview export or any other GA data like UA_Organic_Engagement_2024.csv
- /Ahrefs Data/ – inside this, store Ahrefs exports. For example:
- Keyword Rankings – e.g., Ahrefs_Keywords_YoY_Comparison.xlsx
- Backlinks – e.g., Ahrefs_New_Backlinks_Q1_2025.csv and Ahrefs_Lost_Backlinks_Q1_2025.csv
- Referring Domains – e.g., Ahrefs_RefDomains_NewVsLost_2025-03.csv
- /Summary Reports/ – you can have a folder for any analysis summaries or presentations you create after analyzing the data. For instance:
- SEO Analysis Summary March 2025.pptx or Traffic Drop Investigation Report.docx
- Any charts or visuals exported from your analysis.
- /Google Analytics Data/ – inside this, have subfolders or files for GA4/UA exports. For example:
- Naming Conventions: Use clear, consistent file names that indicate the content and timeframe. Include the platform/source (GA4, UA, Ahrefs), the type of data, and the date range or comparison. This makes it easier to identify the right file at a glance. For example, a file named Ahrefs_Keywords_Jan_vs_Feb_2025.csv immediately tells you it contains keyword data comparing January to February 2025.
- Collaborative Access: If this is a shared drive or cloud folder, ensure the right team members have access. You might also include a readme file or a short README.md in the folder explaining what each file is, especially if the team will revisit the data later.
Organizing your exports in a structured way ensures that anyone involved in the analysis can quickly find the data they need. It also helps maintain a history of reports – over time, you’ll build up a library of these datasets and analyses, which can be invaluable for year-over-year comparisons or for onboarding others into the project.
By follwing these steps, you will have collected high-impact, structured data from Google Analytics and Ahrefs covering organic traffic, user behavior, content performance, keyword rankings, and backlinks. With this data in hand (and properly organized), you can perform in-depth analyses to uncover trends and root causes behind performance changes.
For example, you might discover that an organic traffic drop started on a date that coincides with a Google algorithm update or a loss of several backlinks, or that certain content saw increased engagement after a refresh while others dropped due to higher bounce rates. Armed with these insights, you can then strategize data-driven actions to improve performance.
If your organization is ready to turn data into actionable SEO insights, New Target is here to help. At New Target, our digital marketing and analytics experts specialize in services that align perfectly with the strategies outlined above. From in-depth SEO audits and analytics integration to content performance analysis and technical optimization, we empower clients to make smarter decisions with their digital data.
Our team can set up custom GA4 configurations, automate data pipelines, interpret Ahrefs keyword and backlink trends, and create dashboards that visualize your most critical KPIs. Whether you need help analyzing organic traffic drops, mapping keyword losses to content updates, or uncovering backlink opportunities, New Target provides the technical expertise and strategic guidance you need to thrive in competitive search environments. Let us help you transform your data into measurable growth.